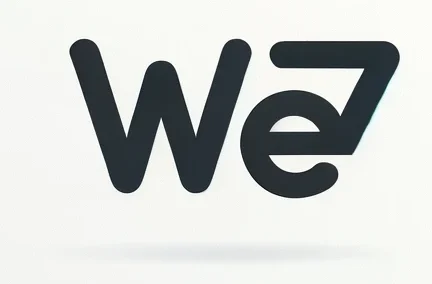Transitions are something you don’t want to mess with while editing your video. These effects have the power to both destroy your narrative and add more dynamics and the right mood to the clip. Basically, you need transitions to complete a smooth narrative for your video and keep it in the same dynamic throughout the clip.
Let’s overview the easiest way to add clip transitions in Adobe Premiere Pro: https://studioplugins.net/product/premiere-transitions.
Your step-by-step tutorial

So, you’ve opened your Premier Pro.
- Click “New Project” on the starting screen and apply your settings for the project. If you want to add transitions to the existing project, just open it either via Explorer or the Recent projects menu.
- Make sure you have at least two videos on your timeline. You can import them through the File menu at the top bar ‒ just click “Import” and select a few videos to edit.
- Now you can arrange these videos on your timeline, cut them, and apply effects. While effects can be applied to each clip separately, dragging a transition requires two clips standing in a timeline next to each other in the same track.
- It’s time to choose a transition! Open the Effects menu on the top bar (if it’s not there, open the Windows menu and select Effects to be shown). You can choose from Audio transitions and video transitions, but in this tutorial, we’ll focus only on video transitions, although the algorithm can be applied to the audio track as well.
- Now, you can choose the folder with the desired transition. Sometimes the basic transitions can be pre-installed ‒ like Dissolve and others. This folder is a category folder, meaning you’ll find there a few transitions that fall into the Dissolve (in this case) category. Choose the transition you want, and drag and drop it between two clips on the timeline track. Once you’ve successfully placed it, you’ll notice a yellow frame on the clip track that contains the transition’s name ‒ you can use it to change the length of the effect.
Sounds tricky? Try right-clicking between two video tracks on your timeline and choose the “Apply Transition” option ‒ works best with saved and almost finished projects.
Answering questions about transitions
Sometimes, while adding this effect, you might run into some problems. Let’s see the answers to the most popular questions concerning video transitions in Adobe Premiere Pro.
What is the reason I can’t add video transition?

Let’s start with basic troubleshooting. Check if you have at least two images or video clips on your timeline’s video track. Then, check if you added the transition on the right track ‒ sometimes people misplace them with audio tracks or hidden ones.
Another reason for the problem is the video clip being too short compared to the transition effect. The solution is quite easy ‒ just make the effect shorter by dragging it closer to the place between clips. As an alternative, you can make your clip longer by changing its velocity or dragging its end to the right.
Can I add transitions to images?
Sure! Just like with video clips, just make sure you have at least two photos on the video track, and then apply the transition effect. For the transition to be properly seen, make sure the clip of your photo is long enough for the transition to be applied properly.
Can I add transitions to all clips on the track?

Yes, you can. To do so, simply select all your video clips on the track using Shift and click on each clip, or just drag the mouse over them while the left mouse button is pressed. Right after all of your clips are selected on the timeline, click Ctrl+D and choose a transition, or go through the “Effects” tab as we described previously.
What’s the best transition to choose?
Every video editor has their own preferences. Even default ones that are pre-installed in your Premiere Pro could be perfect for your creative ideas. It never hurts to explore and experiment, so don’t hesitate to try all of them and find your favorite one!