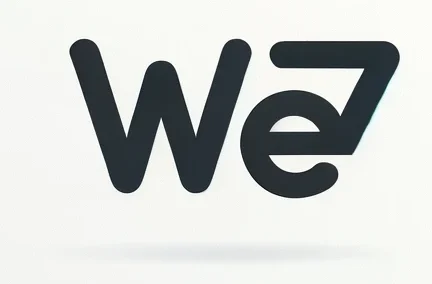Apple ranks third in terms of global market share in phone sales. The iPhone is known as one of the most iconic phones and every new version introduced is an instant hit. Nowadays, even children are using iPhone. While it can be beneficial in many ways, it can also be a risk. For instance, they can develop screen dependency and use their iPhone longer than what they are allowed to. Not to mention, they can also use it to access age-inappropriate online content.
If your child has an iPhone, no need to worry. There are built-in features that will let you manage their usage. You can set screen time limits and restrict content access, among other things. These features are basic compared to what apps for iPhone you can find on parentalcontrolnow.org. Nonetheless, it is a great first line of defense to protect young users and promote a responsible digital behavior.

Set Screen Time Limits
For iPhone users, the built-in parental controls are found under Screen Time. While you can do a lot of things under this tab, one of the most important is setting screen time limit. This will provide an assurance that kids are not glued to their screens the whole time. They need to study and go to sleep early. If there are no restrictions in place on their iPhone, then they will most likely end up using it more than what they are supposed to.
Here’s how you can set screen time limits in iPhone:
- Go to Settings and choose Screen Time.
- Click Turn On Screen Time.
- You will then be prompted with a short message that explains this feature. Click Continue.
- If you are using your kid’s phone, click This is My Child’s iPhone.
- You will now see the Downtime page. This is where you can set a specific time when the iPhone will be offline. However, take note that calls, texts, and some apps may still be allowed. Set the start and end time.
- Also, you can go to the App Limit page, and here, you can limit the usage of different apps. Apps are grouped, such as Games and Social Media. Click on those that you would like to limit then set the time that you would like to allot for these apps. You can choose the number of hours and minutes.
- Click continue. You will then be asked a passcode. This is important because this will be asked the next time you want to change the limits. Choose a passcode that kids cannot easily guess. Otherwise, they can tweak the settings without your knowledge.

Prevent App Purchases
There have been a lot of horror stories about how parents were shocked at their credit card bills because of unauthorized purchases from their children. iPhone has a built-in feature where you can prevent purchases made via AppStore and iTunes. Here’s how you can configure this parental control feature.
- Go to Settings and choose Screen Time.
- Click Content & Privacy Restrictions. Enter your passcode.
- Tap iTunes & App Store Purchases.
- Tap In-App Purchases. It will be set to Don’t Allow.
- There’s also an option to require a password in case in-app purchases are made.
Prevent Access to Age-Inappropriate Content
Another good thing about the built-in parental controls in iPhone is that they will allow you to prevent access to age-inappropriate content. Click here to learn more about this option. This means that you can prevent kids from accessing explicit content.

- Go to Settings and choose Screen Time.
- Click Content & Privacy Restrictions, then choose Content Restrictions.
- Choose what you would like to restrict. You can see different categories in the menu, which include Music Videos, Music, Movies, TV Shows, and Books, among others.
- You can also tap Web Content if you want to limit access to explicit content.
- There are three choices – Unrestricted Access, Limit Adult Websites, and Allowed Websites Only. Depending on what you will choose, you will be prompted to add more information. For instance, you will be asked to enter the specific websites that you would like to allow and restrict. You will need to input the URLs manually.
Restrict Game Center
The Game Center is an Apple app where users can play and challenge other users when playing in social gaming networks. While it can be used for playing with friends, it can also be a potential threat to kids. This can be a source of cyberbullying and can also expose kids to strangers. Good thing, iPhone has a bult-in parental control to restrict Game Center.
- Go to Settings and tap Screen Time.
- Click Content & Privacy Restrictions, then choose Content Restrictions.
- Choose Game Center. Then you will find three features. Under Multiplayer Games, kids won’t be able to play with other players. You can also choose Adding Friends, which will prevent kids from adding other people. There is also an option for Screen Recording. This prevents the other party from capturing screen and recording sound.

Conclusion
iPhone has impressive built-in parental controls. They are amongst the best we have seen. You can do certain things, such as manage screen time and block websites. Despite this, however, it is insufficient. If you are looking for complete protection and utmost peace of mind, then we recommend that you look for third-party apps instead. Many of them require a payment for their subscription plans, but they are worth every dollar! These are powerful apps that you can also use beyond iPhone. Even for laptops and computers, parental control software is beneficial in more ways than one!