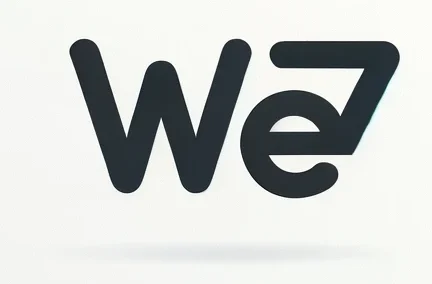PDF Drive aims to educate people on how they can use Google Drive to its maximum capacity. In fact, Google Drive is probably the most helpful cloud storage service that most of us have ever used. What’s great about it is that you can upload files to the Drive and access them from your desktop, mobile device, or Chrome browser extension.
If you aren’t aware of it yet, Google recently updated its image search to offer a user-friendly interface where users can find images and assets without leaving the site. More information you can find at https://pdfdrive.to.
This new feature is called Image Search with Google Images. With this addition, you don’t need to hunt for photo searches on other sites anymore because all images are available on one single page. Here are 5 simple steps to take a photo and turn it into a PDF file so that you can access it from within Google Drive:
Step 1: Select a photo

The first thing you need to do is to select a photo that you want to turn into a PDF file. Once you do that, you will be directed to all the photos stored in Google Drive that you have access to. Select the one you want to convert and click on Select. If you have access to the file from another device, you will be presented with a preview of the photo.
You can also select a different photo if the one you selected is not the one you intended. Just make sure that you take the photo with the object that you want to turn into a PDF file. If you want to create a letter, a list, or any other type of document, you have to take a photo of the page with the items that you want to include in the file. Once you’ve done that, you can move to the next step.
Step 2: Click on the Import option
Now, click on the option that says “Import” at the top right of the photo you selected. The next screen that you are directed to is the “Select a file type” screen where you can choose your file format. Google has two types of file formats, one is “Format for all file types” and the other is “PDF only.”
Since you want to turn the photo into a PDF file, select the “Format for all file types” option and click on the next button. Now, Google will help you set the file size of the photo. The file size is important because if the photo is too big and you try to upload it to the cloud as a PDF file, you will be charged extra.
Step 3: Choose your file format
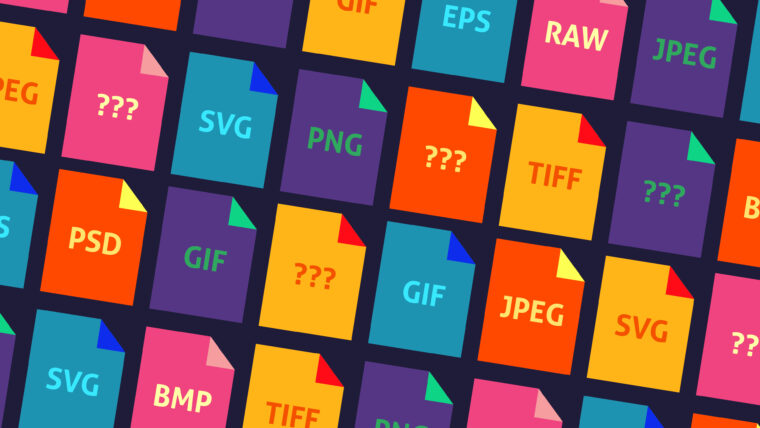
On the next screen, Google will ask you to select your file format. There are a few file formats that are officially supported by Google Drive. If your photo does not have any of these formats, you can leave it as is. But if it does have one of those formats, you can select it from the drop-down menu.
Remember that if you choose a file format that is not officially supported, you may end up with a corrupted file. Now that you have selected your file format, it’s time to choose your printer. Google will give you a list of printers that are stored in your Google account. Select one that you want to use and click on the Next button. Once you have selected your printer, Google will help you set the paper size, margins, and other settings.
Step 4: Select your printer/PDF printer
The next step is to select your printer. When you click on the next button, a drop-down menu will be presented with a list of printers that you own. You can scroll down the list of printers and select the one you want to use.
If you are not sure about which option to select, you can also type in your printer model number or look it up online. Once you have selected your printer, you will be directed to another screen that lists the settings for your printer. Select all the options that you want and click on the next button. Next, you will be directed to the “Choose a PDF file” screen.
You can select one of your PDF files stored in Google Drive or enter the path and filename of a new PDF file. Once you have selected your PDF file, click on the next button to proceed.
Step 5: Save and access your printout
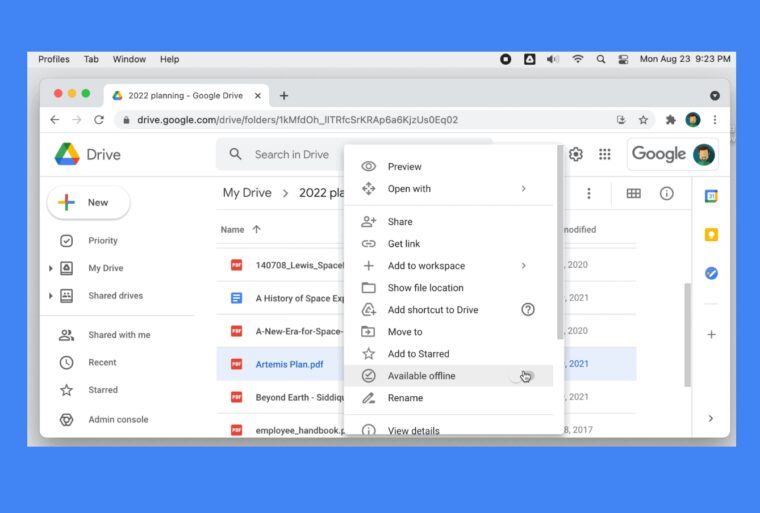
Now, if you’ve done everything right so far, you can click on the Save option and save your image file to Google Drive. Once you click the Save button, you’ll be given a choice of three options. You can choose to save the file as a normal file, save it as a PDF, or save it as a PDF that can be accessed from the web.
Make sure that you choose the option that you want as this will save the file and also give you access to it from the desktop, web browser, or mobile app. Once you’ve saved the file, you can now open it from the Drive website or Google Chrome browser.
Conclusion
If you’ve been searching for a way to quickly create a PDF from a photo on Google Drive, you’ve come to the right place. All you have to do is follow the steps above, and you’ll have a PDF that you can open on any device or print out. Whether you need to take notes at a meeting, deliver a presentation, or store a few important documents, a PDF is a simple way to keep them safe and accessible. However, if you’re interested in using this method, we recommend double-checking the conditions of your agreement with Google.
To verify that it’s OK to use Google Drive to create PDF files, check the following settings: Google Drive – “Only allow printing of this file when printing is enabled” – “Disable access to file when printing is disabled” – “When sharing a file, let people view and print it.” – “When sharing a file, let people edit it.” As you can see, there are numerous reasons why you’d want to create a PDF from a photo on Google Drive. It’s a quick and easy way to create a document that you can save, view, and even print from almost any device.